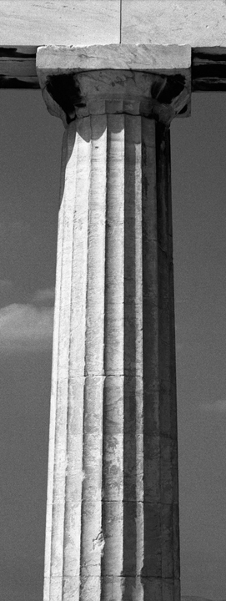• How to use the PayPal system {in case you are new to doing this sort of thing}
• What’s special about our PDF files
Take the plunge and order your book at the book’s web page:
Step 1: Press the Buy Now button. The screen goes to PayPal for the transaction. You may choose to use your PayPal account (select “Have a PayPal account?”), or any of the credit and debit card types shown (select “Don’t have a PayPal account?”).
Step 2: Fill out your information, then click on the Pay Now button. PayPal will inform you when your payment has been completed. They will release the book for your e-mail address.
Step 3: At the PayPal Payment Confirmation page, you MUST click on the “Return to Diphra Enterprises” link. The download will begin automatically from Diphra Enterprises’ website when you do this. If you select any other link from this page, your eBook will not be delivered properly.
Step 4: You will be sent back to Diphra and thanked for
making your purchase. The eBook download should start automatically.
If your browser gives you the option to Open or Save, please select Save;
opening the file directly without downloading it to your computer first
will not work correctly.
If your browser shows an information bar saying it has blocked this site
from downloading files, click on the information bar, and select
“Download File...”
Step 5: The eBook file will appear on your computer at whatever location you have designated. Go there and click on the new book icon, and read away.
About Our PDFs:
All of the eBooks published by Diphra Enterprises are a high-quality PDF format. The PDF version used is version 1.6; this version was released with Acrobat version 7.0 in 2005. Our eBooks should work with the majority of PDF readers more recent than that.
PDF reading software or apps are available for most computers and portable readers, including Kindle, Apple iPod/iPhone/iPad, Android smartphones, and more. Most are free of charge.
New to PDF files?
You’ll find the interactive feature very handy. The chapters, maps and other features can be reached with a single click of your mouse. Look for the titles in blue underline. When pressed, they will send you instantly to that item. If you go somewhere by mistake, click on that blue heading and it will return you at once to the Table of Contents.
Another built in Table of Contents is available by using Bookmarks. In Adobe Reader, you can access the Bookmarks list by clicking on the Bookmarks icon. It is usually second from the top in the black field on the left side of the window (the Navigation Panel).
The Pages icon (usually at the top of the Navigation Panel) shows a thumbnail image of every page in the book. If you click on any page, it will open to that page instantly.
Since there are several different PDF readers, you could have other features available. Be sure to consult your PDF reader’s documentation instructions for more information.
Back to top of page
Special note for iPad users:
This deluxe PDF file is fully readable on the iPad as long as you have a PDF reader app installed. There are several available free at the App store, including Apple’s own iBooks Reader.
To download to iPad using iBooks and iTunes:
Step 1: Download the eBook PDF file onto your computer or laptop.
Step 2: Open iTunes, and click on the “Books” selection under “LIBRARY” on the left hand column. Drag and drop the new PDF file into this iTunes window, or select “Add to Library...” from the File menu, and select the new file.
Step 3: Synchronize your iTunes Books Library with your iPad. This usually happens automatically when you attach your iPad to your computer, or when you click the Sync button. If iTunes is set to only sync selected books, be sure to enable the checkbox next to the new PDF.
Step 4: Touch the iBooks app icon on your iPad.
Step 5: Select the PDFs Collection.
Step 6: The image of the book is on the shelf. Touch the image and read.
The above steps can also be used to read our PDFs on the iPhone and iPod Touch devices.
Additional assistance can be found through Apple Support, at:
http://support.apple.com/kb/HT4227